Project Onyx aims to provide blueprints for animated Swing applications powered by the Trident animation library. It displays scrollable cover art for the specific artist, and allows viewing track listing for the selected album. When i first introduced Onyx a few months ago, it fetched the album information from the Amazon backend. Recently Amazon has decided to further tighten the requirements for applications connecting to its backend, and in addition to using application keys, it also requires that all requests are authenticated using signatures.
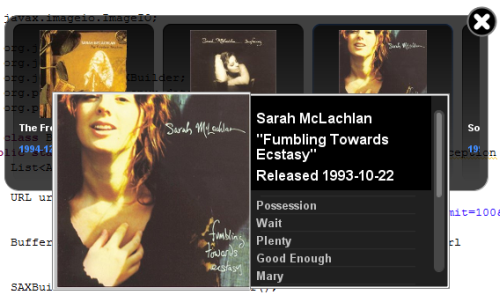
As this places even more obstacles for people interested in trying Onyx locally (or remotely, for that matter – since i don’t want to publish the keys that i was using), i started looking for an alternative backend provider. My first stop was Yahoo! Music API, but after reading the documentation i found that in addition to requiring an application key it also returns very small cover art. My next stop was Last.fm Web Services. Here, in addition to requiring an application key, the main limitation seems to be a lack of an API to retrieve the track listing for a specific album.
Finally, a helpful thread at StackOverflow pointed me to the MusicBrainz service. After reading the documentation and trying out the examples – without the need for any application key – i have migrated the Onyx codebase to use MusicBrainz. The best part is that since there is no key, Onyx can now be WebStarted by clicking the button below – just make sure that you have Java 7 installed since it uses the new Window APIs for translucent and shaped windows:

The backend connector for MusicBrainz is quite simple, and it uses the JDOM library to parse the XML responses. There are a few notable issues with MusicBrainz that still don’t make it the best choice to fetch album information from the web:
- In general, content is user supplied and not vetted for completeness.
- Multiple entries for the same albums – need to be filtered out based on artist/title or ASIN.
- Track entries for some albums are named [data track].
- Only XML format supported in replies.
- No ability to sort results based on album attributes (such as release date).
- Cover art is not available. Needs to be fetched using “magically” crafted URLs from Amazon.
In the next few days i’m going to move Project Granite – the SWT counterpart of Onyx – to use MusicBrainz as well. In the meantime, browse the updated Onyx code, run the demo above and enjoy the animations powered by Trident. Release 1.1 is just around the corner.
I am extremely pleased today to announce the availability of release candidate for version 5.3 of Substance look-and-feel (code-named Reykjavik). The release notes for version 5.3 contain the detailed information on the contents of this release which include the following:
Click on the button below to launch a signed WebStart application that shows the available Substance features.

The following sub-projects are also available as release candidates:
You are more than welcome to take Substance 5.3RC for a ride and report any problems in the project mailing lists, forums or issue tracker. The final release is scheduled for September 28. Only bugs will be fixed until that date.
Sample screenshots of Substance 5.3 in action:






Jitterbug is a visual editor for creating and editing color schemes in Substance look-and-feel introduced in release 5.1 of the library. It primarily addresses the scenarios where you need to translate design mockups or emulate existing UI visuals as a Substance skin. The original version of Jitterbug had two major constraints – it operated on a single color scheme, and did not address the full flows of creating, editing and saving color schemes.
Jitterbug had a major revision in the upcoming release 5.3. Targeting the creation of both Magellan and Gemini skins, it has been redesigned to provide the seamless flows of creating, as well as editing the color scheme definition files that can be used to create complex Substance skins. You no longer need to switch between Jitterbug and another text editor to save color schemes. You no longer need to work on multiple color scheme files, each defining a single color scheme.
The following screenshot shows the new Jitterbug in action (click to see full size view):

To see the Jitterbug in action, run the following signed WebStart demo:

The new version of Jitterbug aims to address deficiencies in the flows of creating and tweaking color schemes. I did try to make the flows straightforward and intuitive, as well as making Jitterbug the only tool you will need to create collections of Substance color schemes. However, i cannot be an objective judge of my own creation. As such, i am not detailing any instructions on how to use Jitterbug. If you find yourself stuck in the middle of the process, or the flows do not simply make sense, let me know in the comments.
The decoration painters are used to paint the entire background area of the relevant containers – such as menu bars, tool bars, panels etc. Overlay painters, on the other hand, add the final polish that usually affects relatively small areas at the edges of the relevant decoration areas. Substance also provides a set of published APIs for applications that wish to add visually consistent overlays to custom application containers.
The overlays are best illustrated with screenshots. The following screenshot is a skeleton window under the Nebula Brick Wall skin:

This skin defines custom visual appearance for the title pane, the menu bar and the status bar – the background of these areas is painted by the matching decoration painter – in this case, the <span style="color: darkblue;">org.jvnet.substance.painter.decoration.MarbleNoiseDecorationPainter</span>. To add the final polishing touch and create a unique visual footprint for this skin, we use a number of overlay painters:

The Nebula Brick Wall skin defines two separate overlay painters, each one associated with the relevant decoration areas:
// add an overlay painter to paint a drop shadow along the top
// edge of toolbars
this.addOverlayPainter(TopShadowOverlayPainter.getInstance(),
DecorationAreaType.TOOLBAR);
// add an overlay painter to paint separator lines along the bottom
// edges of title panes and menu bars
this.bottomLineOverlayPainter = new BottomLineOverlayPainter(
new ColorSchemeSingleColorQuery() {
@Override
public Color query(SubstanceColorScheme scheme) {
Color dark = scheme.getDarkColor();
return new Color(dark.getRed(), dark.getGreen(), dark
.getBlue(), 160);
}
});
this.addOverlayPainter(this.bottomLineOverlayPainter,
DecorationAreaType.PRIMARY_TITLE_PANE,
DecorationAreaType.SECONDARY_TITLE_PANE,
DecorationAreaType.HEADER);
- The instance of
<span style="color: darkblue;">org.jvnet.substance.api.painter.overlay.TopShadowOverlayPainter</span> is associated with the toolbar decoration area – adding the drop shadow along the top edge of all application toolbars (see the bottom half of the zoomed area in the screenshot above).
- An instance of
<span style="color: darkblue;">org.jvnet.substance.api.painter.overlay.BottomLineOverlayPainter</span> is associated with titlepane and header decoration areas – adding a thin separator line along the bottom edge of the title pane and the menubar (see the top half of the zoomed area in the screenshot above). Note that the application needs to specify what color is used to paint the separator line – using the <span style="color: darkblue;">org.jvnet.substance.api.ColorSchemeSingleColorQuery</span> – more on this interface later.
Here is the same skeleton window under the Gemini skin:

This skin defines custom visual appearance for the title pane, the menu bar, the toolbars and the status bar – the background of these areas is painted by the matching decoration painter – in this case, the <span style="color: darkblue;">org.jvnet.substance.painter.decoration.MatteDecorationPainter</span>. To add the final polishing touch and create a unique visual footprint for this skin, we use a number of overlay painters:

The Gemini skin defines three separate overlay painters, each one associated with the relevant decoration areas:
// add an overlay painter to paint a bezel line along the top
// edge of footer
this.footerTopBezelOverlayPainter = new TopBezelOverlayPainter(
ColorSchemeSingleColorQuery.DARK,
ColorSchemeSingleColorQuery.ULTRALIGHT);
this.addOverlayPainter(this.footerTopBezelOverlayPainter,
DecorationAreaType.FOOTER);
// add two overlay painters to create a bezel line between
// menu bar and toolbars
this.menuOverlayPainter = new BottomLineOverlayPainter(
new ColorSchemeSingleColorQuery() {
@Override
public Color query(SubstanceColorScheme scheme) {
return scheme.getUltraDarkColor().darker();
}
});
this.toolbarOverlayPainter = new TopLineOverlayPainter(
new ColorSchemeSingleColorQuery() {
@Override
public Color query(SubstanceColorScheme scheme) {
Color fg = scheme.getForegroundColor();
return new Color(fg.getRed(), fg.getGreen(), fg
.getBlue(), 32);
}
});
this.addOverlayPainter(this.menuOverlayPainter,
DecorationAreaType.HEADER);
this.addOverlayPainter(this.toolbarOverlayPainter,
DecorationAreaType.TOOLBAR);
This skin shows two different ways to add double-line bezel separators – the first between the menu bar and tool bar, and the second between the main application area and the footer:
- The double separator along the top edge of the footer (status bar) is painted by an instance of
<span style="color: darkblue;">org.jvnet.substance.api.painter.overlay.TopBezelOverlayPainter</span> which is associated with the footer decoration area – see the bottom zoomed area in the screenshot above.
- The double separator between the menu bar and the tool bar is painted by two different overlay painters – see the top zoomed area in the screenshot above:
- An instance of
<span style="color: darkblue;">org.jvnet.substance.api.painter.overlay.BottomLineOverlayPainter</span> associated with header decoration area – paints the top (darker) separator line along the bottom edge of the menu bar.
- An instance of
<span style="color: darkblue;">org.jvnet.substance.api.painter.overlay.TopLineOverlayPainter</span> associated with toolbar decoration area – paints the bottom (lighter) separator line along the top edge of the tool bar.
The last example comes from the Twilight skin:

This skin defines custom visual appearance for the title pane, the menu bar, the toolbars and the status bar – the background of these areas is painted by the matching decoration painter – in this case, the <span style="color: darkblue;">org.jvnet.substance.painter.decoration.MatteDecorationPainter</span>. To add the final polishing touch and create a unique visual footprint for this skin, we use a number of overlay painters:

The Gemini skin defines four separate overlay painters, each one associated with the relevant decoration areas:
// Add overlay painters to paint drop shadows along the bottom
// edges of toolbars and footers
this.addOverlayPainter(BottomShadowOverlayPainter.getInstance(),
DecorationAreaType.TOOLBAR);
this.addOverlayPainter(BottomShadowOverlayPainter.getInstance(),
DecorationAreaType.FOOTER);
// add an overlay painter to paint a dark line along the bottom
// edge of toolbars
this.toolbarBottomLineOverlayPainter = new BottomLineOverlayPainter(
new ColorSchemeSingleColorQuery() {
@Override
public Color query(SubstanceColorScheme scheme) {
return scheme.getUltraDarkColor().darker();
}
});
this.addOverlayPainter(this.toolbarBottomLineOverlayPainter,
DecorationAreaType.TOOLBAR);
// add an overlay painter to paint a dark line along the bottom
// edge of toolbars
this.toolbarTopLineOverlayPainter = new TopLineOverlayPainter(
new ColorSchemeSingleColorQuery() {
@Override
public Color query(SubstanceColorScheme scheme) {
Color fg = scheme.getForegroundColor();
return new Color(fg.getRed(), fg.getGreen(), fg
.getBlue(), 32);
}
});
this.addOverlayPainter(this.toolbarTopLineOverlayPainter,
DecorationAreaType.TOOLBAR);
// add an overlay painter to paint a bezel line along the top
// edge of footer
this.footerTopBezelOverlayPainter = new TopBezelOverlayPainter(
new ColorSchemeSingleColorQuery() {
@Override
public Color query(SubstanceColorScheme scheme) {
return scheme.getUltraDarkColor().darker();
}
}, new ColorSchemeSingleColorQuery() {
@Override
public Color query(SubstanceColorScheme scheme) {
Color fg = scheme.getForegroundColor();
return new Color(fg.getRed(), fg.getGreen(), fg
.getBlue(), 32);
}
});
this.addOverlayPainter(this.footerTopBezelOverlayPainter,
DecorationAreaType.FOOTER);
The overlay painters used in the Twilight skin are:
- An instance of
<span style="color: darkblue;">org.jvnet.substance.api.painter.overlay.TopLineOverlayPainter</span> associated with toolbar decoration area – paints the lighter top separator line along the top edge of the tool bar – see the top zoomed area in the screenshot above.
- An instance of
<span style="color: darkblue;">org.jvnet.substance.api.painter.overlay.BottomLineOverlayPainter</span> associated with toolbar decoration area – paints the darker bottom separator line along the bottom edge of the tool bar – see the top zoomed area in the screenshot above.
- An instance of
<span style="color: darkblue;">org.jvnet.substance.api.painter.overlay.TopBezelOverlayPainter</span> associated with footer decoration area – paints the double bezel separator lines along the top edge of the status bar – see the bottom zoomed area in the screenshot above.
- The instance of
<span style="color: darkblue;">org.jvnet.substance.api.painter.overlay.BottomShadowOverlayPainter</span> associated with toolbar and footer decoration areas – paints the drop shadow along the bottom edge of these areas – see the top zoomed area in the screenshot above.
Application-facing APIs
To use the matching overlay painters in custom painting routines of your application, call the following published Substance APIs:
-
<span style="color: darkblue;">SubstanceLookAndFeel.<a href="https://substance.dev.java.net/docs/api/GetCurrentSkin.html">getCurrentSkin()</a></span> to retrieve the component skin.
<span style="color: darkblue;">SubstanceLookAndFeel.<a href="https://substance.dev.java.net/docs/api/GetDecorationType.html">getDecorationType()</a></span> to retrieve the decoration area type of the component.<span style="color: darkblue;">SubstanceSkin.getOverlayPainters()</span> to retrieve the overlay painters registered for the specific decoration area type.- Loop over the overlay painters and use the
<span style="color: darkblue;">SubstanceOverlayPainter.paintOverlay()</span> (see below) to paint the overlays on the specific graphics context.
The base class for Substance overlay painters is <span style="color: darkblue;">org.jvnet.substance.api.painter.overlay.SubstanceOverlayPainter</span>. The only painting method in this class is:
/**
* Paints the overlay.
*
* @param graphics
* Graphics context.
* @param comp
* Component.
* @param decorationAreaType
* Decoration area type. Must not be null.
* @param width
* Width.
* @param height
* Height.
* @param skin
* Skin for painting the overlay.
*/
public void paintOverlay(Graphics2D graphics, Component comp,
DecorationAreaType decorationAreaType, int width, int height,
SubstanceSkin skin);
The <span style="color: darkblue;">width</span> and <span style="color: darkblue;">height</span> parameters specify the rectangle for the overlays (the overlay painters can only paint on rectangular areas), the <span style="color: darkblue;">skin</span> specifies the Substance skin to be used to compute the gradient colors, while <span style="color: darkblue;">decorationAreaType</span> indicates the decoration area type.
The overlay painters will be officially available in the next few days as part of the 5.3 release candidate.
![]()











