I don’t like programming puzzles. If a small piece of code does not do what it appears to be doing after skimming through it, it is either the problem in the code itself, or the underlying libraries that it is using. Code should be easy to read, and easy to understand. This is why i didn’t enjoy any of the “Java puzzles” sessions during the last few JavaOne conferences. I have the original book and i’ve seen the presentation slides. Personally, i don’t think that i can learn much from them – except seeing that the puzzles originate from the intricacies of the language specification, unfortunate naming of the core APIs, or the artificial restrictions of binary compatibility that resulted in the mess that is core Java generics.
Unfortunately, all of these are still part of the platform – whether we want them or not. Which is why i’d like to present you with this simple Swing program based on the code from QStorm in one of the Substance forums. Note that the following code does not use Substance and runs under the default look-and-feel.
public class Puzzle1 {
public static void main(String[] args) {
SwingUtilities.invokeLater(new Runnable() {
public void run() {
JFrame frame = new JFrame("Puzzle 1");
frame.setSize(new Dimension(300, 200));
frame.setLocationRelativeTo(null);
frame.setDefaultCloseOperation(JFrame.EXIT_ON_CLOSE);
final JTable table = new JTable();
table.getSelectionModel().addListSelectionListener(
new ListSelectionListener() {
@Override
public void valueChanged(ListSelectionEvent e) {
if (e.getValueIsAdjusting())
return;
System.out.println("Table: "
+ table.getRowCount() + ", model: "
+ table.getModel().getRowCount());
}
});
table.setAutoCreateRowSorter(true);
table.setModel(new DefaultTableModel(
new Object[][] { new Object[] { "Steven", 10 } },
new Object[] { "Name", "Value" }));
frame.add(table, BorderLayout.CENTER);
JPanel controls = new JPanel(
new FlowLayout(FlowLayout.TRAILING));
JButton selectAllRowsBtn = new JButton("Select all rows");
selectAllRowsBtn.addActionListener(new ActionListener() {
public void actionPerformed(ActionEvent e) {
table.selectAll();
}
});
controls.add(selectAllRowsBtn);
JButton resetModelBtn = new JButton("Reset model");
resetModelBtn.addActionListener(new ActionListener() {
public void actionPerformed(ActionEvent e) {
table.setModel(new DefaultTableModel());
}
});
controls.add(resetModelBtn);
frame.add(controls, BorderLayout.SOUTH);
frame.setVisible(true);
}
});
}
}
This is how the UI looks like – it has a table with one row, and two buttons on the bottom:

When the “Select all rows” button is clicked, the JTable.selectAll() is called:
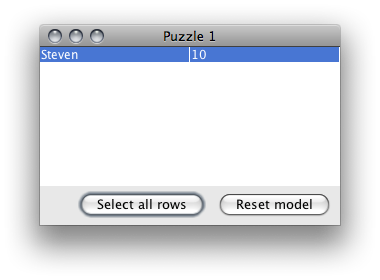
When the “Reset model” is called, the table model is reset to an empty model (no rows):
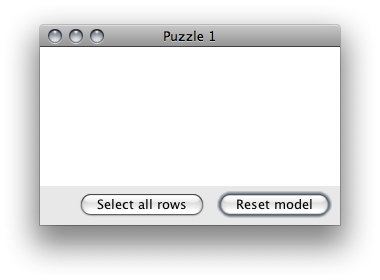
After the table is created, a selection listener is added to it. It prints the number of table rows as returned by JTable.getRowCount() and as returned by JTable.getModel().getRowCount().
What is the last line printed to the console after the two buttons have been activated?
- Table: 0, model: 0
- Table: 1, model: 0
- Table: 1, model: 1
- None of the above
The core Substance look-and-feel library is in the feature freeze state, and it’s time to tie the loose ends. Over the next couple of weeks i will be updating documentation, fixing bugs and perhaps adding a few new skins. Along with that, i will polish the visuals of third-party components covered by the Substance plugins that i maintain, and today it’s time to talk about the date picker component from SwingX.
The ever-changing plans for Swing in JDK 7 (which went from grandiose to acceptable to almost non-existent) at one time included a new date picker component available in the core Swing library. While the fate of such a component has not been addressed in the five-hour press conference today, there are a number of open-source and commercial date picker components available for use in Swing applications. One of them comes from SwingX – a library that is supported by the matching Substance SwingX plugin.
The latest 6.0dev drop of Substance SwingX plugin aligns the visuals of the JXDatePicker component with those of editable comboboxes. The inset look, double border and flat button that responds to the mouse rollover – all of these add up to a consistent and polished appearance of your UI running under Substance 6.0. Let’s see a few screenshots.
Here is the date picker component under the Business skin in the latest 6.0dev drop:

Here, you can see four date pickers in different areas of the application – toolbar, sidebar, status bar and the general area. While under the Business sin there is not much visual difference, it becomes more evident under the Business Blue Steel skin:

Here, the toolbar has a darker shade of blue used on its controls, and sidebar / status bar use a lighter shade of blue. Notice how the component automatically picks up the colors for the background and the border based on the decoration area that hosts it.
Next up the Gemini skin:

Here, note how the date picker in the toolbar has picked up not only the lighter color for the border, but also the correct light color for the foreground and the arrow icon. The same can be seen under the Magellan skin:

with date pickers in different decoration areas picking the matching foreground / background colors. Finally, the date pickers under the Dust skin:

You are more than welcome to take the latest 6.0dev drops of Substance and its plugins for a spin and report bugs / visual artifacts to the project mailing lists or forums:
After taking a deep dive into the intricacies of aligning text components, comboboxes, spinners and buttons in the latest 6.0dev drops of Substance look-and-feel, it’s time to talk about supporting different font settings.
As with precise micro-design, Karsten has pioneered the Swing work on matching the desktop font settings in his JGoodies Looks collection of look-and-feels. Along with the native font rasterizer (at least on Windows Vista and its Segoe UI 12 font), this is by far the most important part in creating an application that is visually consistent with the user desktop. Personally, i think that one of the biggest mistakes in Java 6 was staying with Tahoma 11 as the default font for the native Windows look-and-feel, followed closely by an equally baffling font choice in Nimbus.
After the JGoodies font policy layer has been adopted in Substance, it was extended to provide font policies for Mac, KDE and Gnome desktops. When you run a Substance-powered application under one of these (or Windows), it will query the desktop font settings, and adopt them for all the controls and title panes. While this may cause a form designed for Windows XP (Tahoma 11) to have controls overflowing the form bounds on Gnome (DejaVu Sans 13), it is a small price to pay – in my personal view.
Given the wide choice of fonts that Substance must support, the micro-design layer in Substance needs cannot use hard-coded pixel values for control insets, margins, gaps and strokes. This functionality has been present for quite some time, and now is extended to support the new alignment requirements.
Here is a screenshot of the relevant controls under the different Tahoma font sizes:

and the same controls with guider lines showing the alignment of perceived vertical bounds and text baselines:

If you’re interested to see what Substance 6.0dev can bring to your application, take it for a spin. You can also click the button below to launch a WebStart demo – switch to the “Alignment” tab and see the control alignment in action:

Last week i have written about improving the visuals of text components, comboboxes and spinners in the 6.0dev branch of Substance look-and-feel library. Today, it’s time to talk about the micro-design of these components – aligning perceived boundaries, text baseline and other visual elements of user input controls.
I have started looking into the precise micro-design around three years ago, with the main inspiration coming from JGoodies Looks library developed by Karsten Lentzsch. The micro-design looks at how the controls look like when they are placed next to each other – do they have the same perceived height, are the texts aligned on the same line etc. While these issues do not directly affect the business functionality of your application, they most certainly contribute to the overall polish and end user experience. Since then, the work in Substance has grown into complete support for resolution independence – scaling the entire visuals of all supported controls based on the current desktop font settings.
With the recent redesign of the visual appearance of user input controls in the next Substance release, there were two major changes that required revisiting the implementation:
- Uneditable comboboxes now have appearance identical to that of buttons. This means that the button visuals should now be micro-aligned with those of comboboxes and, by extension, with those of all text based controls.
- Editable text based controls have double borders. The outer border is lighter and blends with the container, and the inner border is darker, creating the inset look. The perceived vertical bounds of these controls is delineated by the inner border.
Let’s look at a few screenshots. All the screenshots in this entry will show the same collection of controls – text field, formatted text field, password field, spinner, editable combo, uneditable combo and a button. Here is how these controls look under the latest 6.0dev drop of Substance:

And here is the same application, with grid lines delineating the perceived bounds of the controls (red) and the text baseline (green):

Here, the perceived bounds and the texts are perfectly aligned. It’s important to note that the actual bounds of text fields as compared to that of button is different – the text field is two pixels higher than the button. However, since those two pixels are painted with a color much closer to the containing panel background, the perceived bounds of the text field is defined by the inner darker contour.
This visual alignment is consistent across all Substance skins. Here are the controls under Dust Coffee:


and Graphite:


Now let’s see how Substance 6.0dev fares against other core and active third-party look-and-feels – all under Windows Vista with the font settings specific to the relevant look-and-feel.
We’ll start with the default Metal / Ocean:

The guider lines highlight the problematic areas:

Button is one pixel taller than combos, and combos are quite a few pixels taller than text fields / spinners. Also, even though technically the bottom spinner button is aligned with the bottom edge of the spinner, the perceived alignment is off by one pixel (since the colors used on these two parts have inverted brightness). Finally, the dot characters of the password field appear to be 1-2 pixels too high.
Let’s look at the native Windows look-and-feel:

Apart from the archaic usage of Tahoma 11 (and not the platform Segoe UI 12), there are two visual problems. The top border of the spinner control is cut off (see UI guidelines for the correct visuals), and there are extra pixels around the corners of the uneditable comboboxes. Let’s look at the guider lines:

The text baselines are perfectly aligned, and the only issue is the one-pixel difference in the height of button and combo.
Let’s look at Nimbus – the new addition to 6u10+.

Before looking at the guider lines, notice how the bottom edge of the arrow button on the editable combobox does not visually align with the much lighter bottom edge of the control itself. The visual result is that the button looks much heavier, appearing to “hang” off the right side of the control. The same applies to the bottom edge of the spinner. Let’s now look at the guider lines:

Here, the controls heights are inconsistent. While the button has the same height as the text fields and spinners, the comboboxes are two pixels shorter. Also, the star characters on the password field appear to be 2-3 pixels too high.
Now let’s look at JGoodies Looks. First, the Plastic XP skin:

The guider lines show that everything is pixel-perfect:

Now let’s look at the Plastic skin:

Here, most of the texts appear to be too low, and this is confirmed by the guider lines:

Note how the button text baseline is one pixel higher than the rest.
Finally, let’s task a look at Synthetica. We’ll start with the Base skin:

Overlaying the guider lines:

Shows that the button is 2 pixels higher than the rest of the controls. However, everything else looks perfect, including the bounds and text baseline.
Next, the newly added Black Eye skin:

Let’s overlay the guider lines:

Here, we can see that the button is much taller than the rest of the controls, and the spinner is 2 pixels shorter than text fields and combos. Also, the star characters of the password field appear to be 3-4 pixels too high.
The last skin to analyze is the Orange Metallic:

And the guider lines:

Here, we can see that the buttons are taller than the combos, and the combos are taller than the text fields and spinners. Also, the star characters of the password field appear to be 3-4 pixels too high. Finally, the button font is bold, while the rest of the controls use plain font.
If you’re interested to see what Substance 6.0dev can bring to your application, take it for a spin. Stay tuned for the next entry which will talk about control alignment in Substance across different font sizes.




























